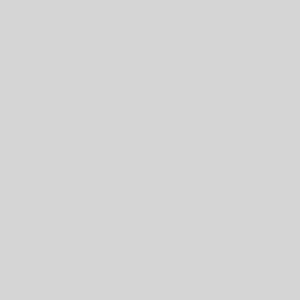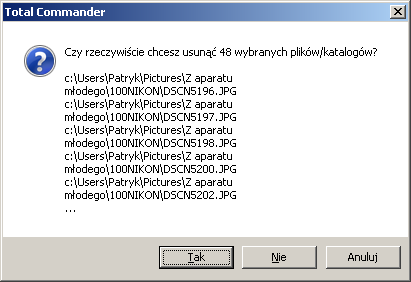Dziś przedstawiamy prosty sposób na stworzenie skrótu do otwarcia pliku w wybranej aplikacji. Dzięki nim zawsze będziemy mieli pod ręką kilka edytorów, którymi będziemy mogli otworzyć zaznaczony plik. W dodatku nie trzeba będzie wcale używać myszy by wykonać tę czynność, bowiem dla każdego programu ustanowimy kombinację klawiszy.
Na początku stworzymy przycisk w Total Commanderze, który będzie uruchamiał zaznaczony plik w wybranym przez nas do tego przykładu wszechstronnym edytorze Notepad++. W tym celu znajdujemy plik wykonywalny programu Notepad++ (najczęstsza lokalizacja: C:\Program Files (x86)\Notepad++\notepad++.exe) i przeciągamy go na koniec paska narzędzi Total Commandera za ikonkę programu Notatnik. Następnie klikamy prawym przyciskiem myszy na nowy przycisk i naciskamy na klawiaturze klawisz [E], który odpowiada poleceniu „Edytuj”. Teraz jeszcze tylko w polu „parametry” wprowadzamy: „%P%S”, gdzie „%P” oznacza ścieżkę do zaznaczonych plików, a „%S” – ich nazwy, i już mamy gotowy skrót do szybkiego otwierania zaznaczonych obiektów za pomocą programu Notepad++.
Pozostaje nam jeszcze zdefiniowanie skrótu klawiszowego, aby mieć przed chwilą zdefiniowane polecenie zawsze pod ręką. Najpierw zapiszemy sobie dane skrótu z poprzedniej części wskazówki. Do tego polecamy: kombinację klawiszy [Windows]+[R], które wywoła systemowe okno „Uruchom”. Wpiszemy tam „notepad” i zatwierdzimy komendę klawiszem [Enter]. Kopiujemy zawartość pól: „Polecenie”, „Parametry” oraz „Etykietka podp.” do kolejnych linijek w Notatniku. Gdy ukończymy to zadanie, pozostawiając program otwarty przechodzimy do Total Commandera aby zdefiniować nową kombinację klawiszy. W tym celu wciskajmy najpierw kombinację [L. Alt]+[F] by wejść do menu „Konfiguracja”, a następnie [U] aby wybrać opcję „Ustawienia”. W wyświetlonym oknie po lewej stronie na dole jest pozycja „Różne”, do której możemy natychmiast przejść naciskając na klawiaturze klawisz [R]. Warto zauważyć, że pierwsze litery pozostałych głównych zakładek również działają jako skróty klawiaturowe, a do pozostałych można przejść za pomocą klawiszy strzałek góra/dół. W otwartej przez nas zakładce w sekcji „Predefiniowanie skrótów klawiaturowych” zaznaczamy klawisze, których chcemy używać jako elementów naszego skrótu. Ważne, by był on łatwy do opanowania oraz naciśnięcia najlepiej palcami jednej ręki. W naszym przykładzie wybraliśmy kombinację [Ctrl]+[Shift]+[X], która jest wygodna, a przy tym kojarzy się z ekspresową edycją pliku. Dodatkowo leży w sąsiedztwie nieużywanych przez Total Commandera w połączeniu z klawiszami [Ctrl] i [Shift] przycisków, co pozwoli nam w przyszłości ustalić kilka wygodnych skrótów do innych aplikacji. W tym momencie klikamy na przycisk z lupą obok pola „Polecenie” i w z menu po lewej stronie okna znajdujemy pozycję „usercmd.ini”. Po jej aktywowaniu używamy [L. Alt]+[N] by użyć przycisku „Nowy” i podajemy nazwę naszego nowego polecenia. Zdecydowaliśmy się na „em_usercmd_notepad++”. Potem przechodzimy dalej klawiszem [Enter] i naszym oczom ukazuje się okienko konfiguracji nowej komendy. Pozostaje nam już tylko skopiowanie odpowiednich wartości z notatki utworzonej na początku tej części wskazówki i kliknięcie przycisku „OK”. Gdy to wykonaliśmy, możemy cieszyć się nowym udogodnieniem, które może bardzo ułatwić nam pracę i pozwolić skupić się na ważniejszych jej aspektach niż celowanie myszą w odpowiedni przycisk na ekranie lub pozycję w kontekstowym menu, które w dodatku niekiedy potrzebuje nieco czasu by się pojawić. W ten sposób możemy zdefiniować dowolną liczbę kombinacji skrótowych pod którymi umieścimy najczęściej używane programy. Aby nasza ciężka praca nie poszła na marne, w jednej z następnych publikacji omówimy sporządzanie kopii zapasowej ustawień programu, dzięki czemu nie stracimy naszych skrótów i innych ustawień przy reinstalacji Total Commandera.