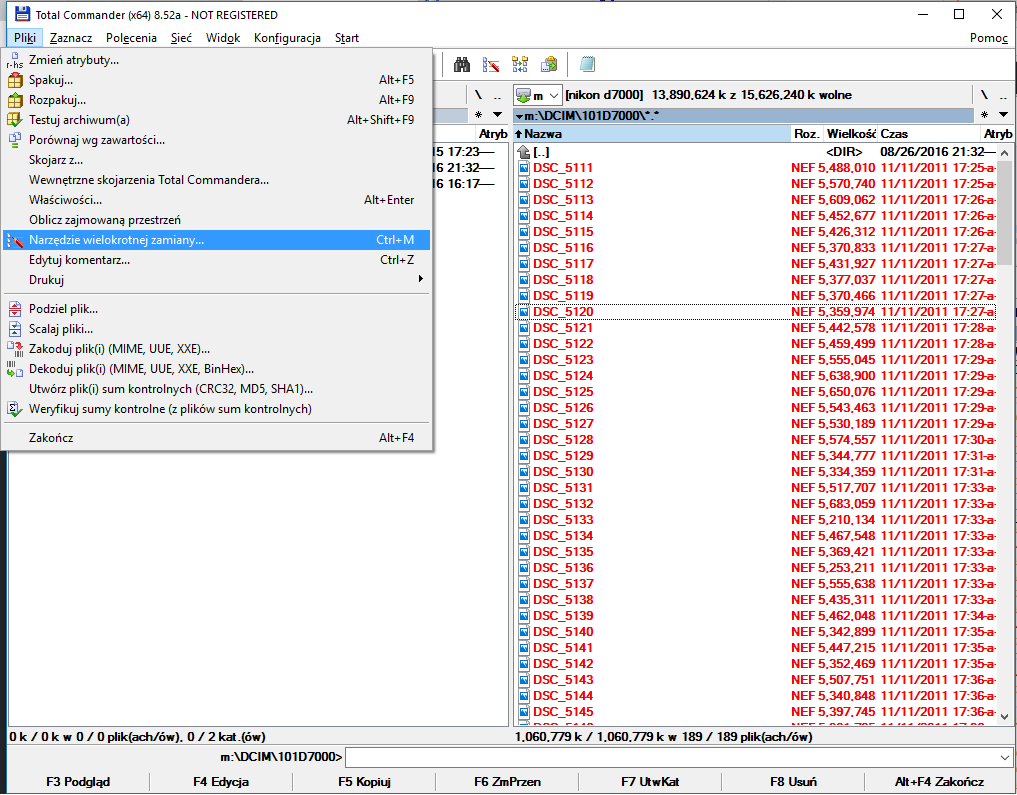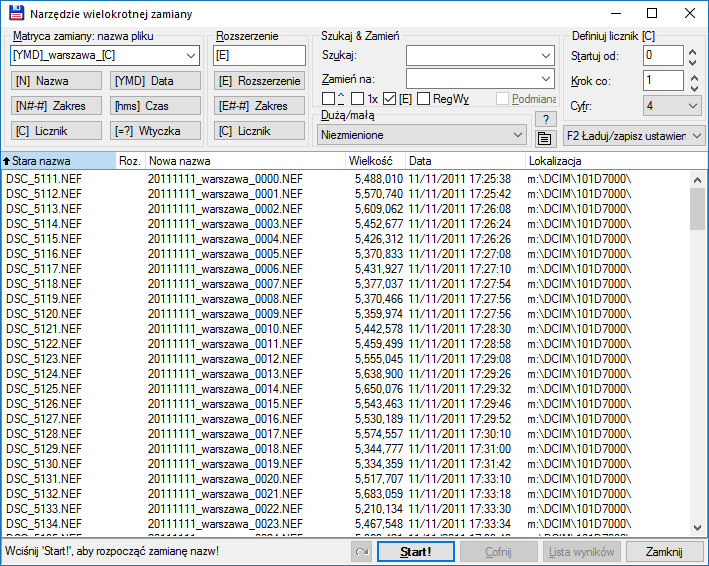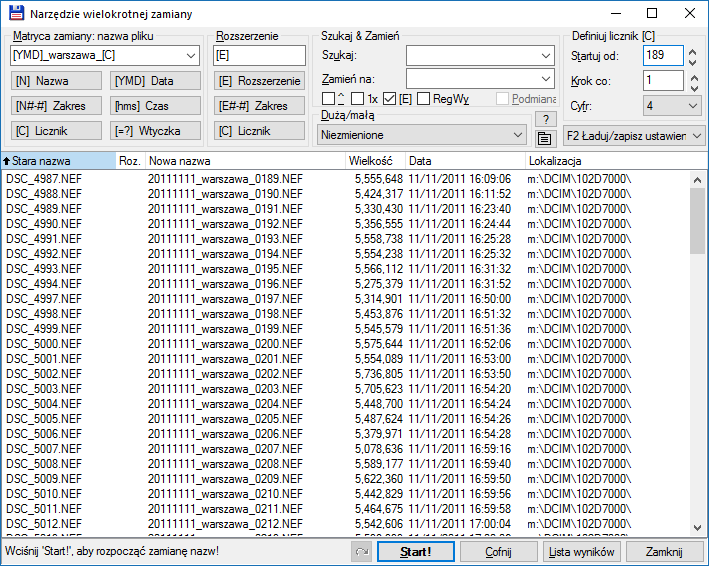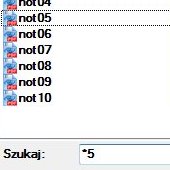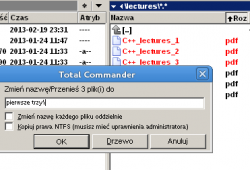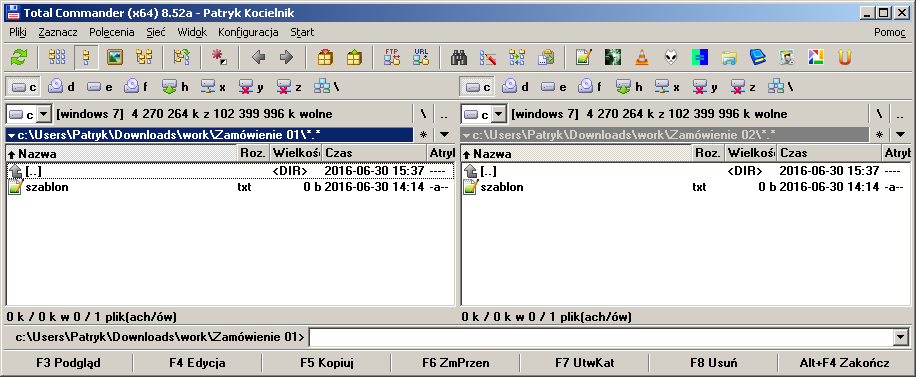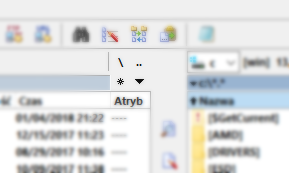Jak wykonać zmianę wielu nazw plików?
Nigdy nie wiadomo, kiedy taka funkcja może okazać się potrzebna. W moim wypadku pomogła przede wszystkim w następujących trzech przypadkach:
Przykładowy punkt wyjścia #1
Po powrocie z wyjazdu w pamięci aparatu fotograficznego znajduje się kilka podfolderów ze zdjęciami. W związku z tym zdjęcia starsze otrzymują w nazwach plików numery wyższe niż nowsze pliki, a przez to po przekopiowaniu wszystkich obrazów do jednego folderu powstaje w wyniku sortowania nieprawidłowa kolejność. Wtedy początku historii należy szukać w środku listy plików.
Przykładowy punkt wyjścia #2
Zdjęcia leżą grzecznie w odpowiednio podpisanym folderze, ale problem może zacząć się, gdy zechcemy go z niego przekopiować. Warto nadać plikom nazwy, które rzeczywiście coś nam mówią, jak chociażby datę i miejsce, gdzie dane zdjęcia zostały zrobione. Dzięki temu nie musimy się zastanawiać co to za zdjęcie i w jakim folderze szukać reszty zdjęć z danego wydarzenia (jeśli jednak jest już na to za późno, może się nam przydać opcja wyszukiwania duplikatów). Zabezpiecza nas to jednak przed jeszcze jednym problemem: Zaraz po zakupie aparatu możemy mieć w archiwum tylko jeden plik o nazwie DSC_0001.jpg. Ale po kilku latach może być ich już kilkadziesiąt i kopiowanie różnych plików do jednego folderu (gdyż idziemy do fotografa wywołać trochę fotografii, wysyłamy zdjęcia znajomym albo wybieramy je do portfolio) może niekiedy przysporzyć problemów.
Przykładowy punkt wyjścia #3
Niezależnie od tego, czy zajmujemy się zdjęciami, filmami, dokumentami czy dźwiękami, warto mieć w plikach porządek. W miarę upływu czasu i zdobywania doświadczenia wypracowujemy sobie schemat nazywania plików, który najlepiej dla nas działa. Ale co zrobić ze starymi plikami, które nazywaliśmy według starych konwencji (lub pozostawialiśmy oryginalne nazwy)? Ręczna zmiana nazw jest niesamowicie żmudna.
Procedura
- Zaznaczamy pliki, którym chcemy zmienić nazwę i z menu Pliki wybieramy opcję Narzędzie wielokrotnej zamiany, lub wciskamy skrót klawiszowy [Ctrl] + [M].
- W oknie dialogowym wpisujemy wyrażenie, na podstawie którego zostaną utworzone nowe nazwy plików. Mamy kilka przydatnych zmiennych do wyboru:
[N] – oryginalna nazwa pliku;
[N#-#] – odpowiednie znaki z oryginalnej nazwy pliku, a przykład [N1-5] odpowiada pierwszym pięciu znakom ze starej nazwy pliku;
[C] – licznik, który można skonfigurować w sekcji Definiuj licznik, odpowiada za niepowtarzalność nowej nazwy pliku;
[YMD] – data pliku, zgodnie z tym, co wyświetla kolumna Data listy plików narzędzia;
[hms] – czas pliku, jak wyżej.
Po wpisaniu wybranego wyrażenia wciskamy [Enter]. - Z drugim folderem postępujemy według kroku 2., z tą różnicą, iż w polu Startuj od w ustawieniach licznika należy wybrać kolejny numer, od którego narzędzie zacznie numerację. W tym przypadku w pierwszym folderze najwyższym numerem jest 188, więc numeracja w tej sesji powinna zacząć się od 189. Po wybraniu odpowiednich ustawień uruchamiamy narzędzie.
- W przypadku pomyłki zawsze możemy wcisnąć przycisk Cofnij, który działa nawet po zamknięciu i ponownym otworzeniu okna dialogowego. Należy jednak przy tym pamiętać, że cofnąć można tylko ostatnie działanie.
- Po zmianie nazw możemy wygodnie przenieść pliki do folderu docelowego (klawisz [F6]).